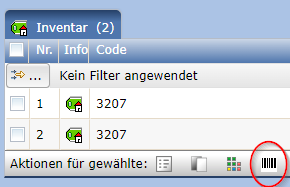Inventar und Software verwalten
Themen
Allgemeines
Neben Inventar und Inventargruppen kann auch Software verwaltet werden. Das Anlegen und Bearbeiten von Software geschieht analog zu Inventar, was im Folgenden beschrieben wird.
Inventar erstellen
Inventar kann als einzelnes Objekt oder als Teil einer Inventargruppe (z.B. eines Arbeitsplatzes) erstellt werden. Es ist auch möglich, Inventar in der FM-Sicht als Verknüpfung zu Räumen oder Etagen anzulegen. Hierbei wird gleichzeitig der Standort für das Inventar definiert.
Um Inventar anzulegen, markieren Sie zunächst im Objekt-Baum auf der linken Seite den Wurzelknoten, eine Inventargruppe oder in der FM-Sicht den gewünschten Standort.
Wählen Sie nun die Aktion
(oder entsprechend
für Software), um das
Formular zum Erstellen von Inventar anzuzeigen.
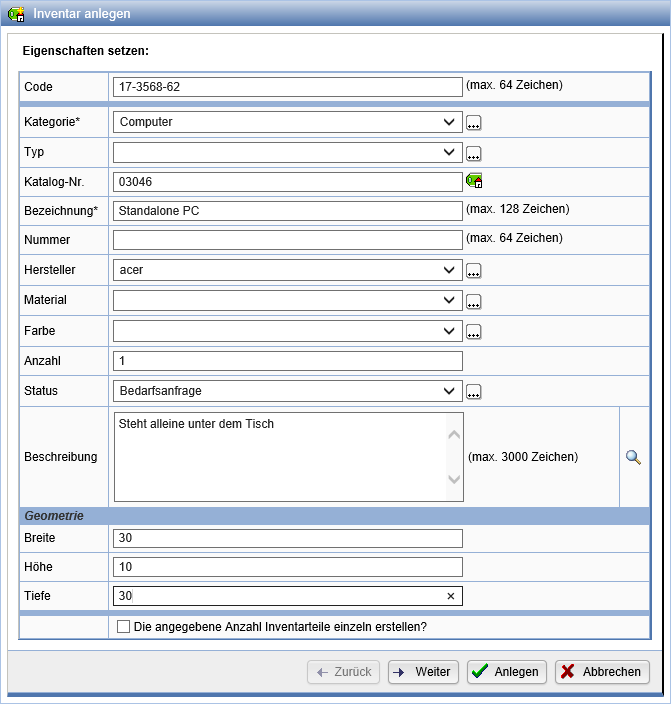
Tragen Sie hier die Inventar-Werte ein und bestätigen Sie Ihre Angaben durch Drücken von Anlegen. Der Code wird bei Inventuren verwendet, um das Inventar eindeutig identifizieren zu können. Der Inventartyp kann zur Klassifizierung des Inventars verwendet und durch die Bezeichnung und Nummer genauer spezifiziert werden.
Über die Aktionsfläche
wird der Inventarkatalog geöffnet, aus dem vordefiniertes Inventar gewählt werden kann.
Sofern für ein Inventar eine Beschreibung im Katalog vorliegt, wird diese als Tooltip angezeigt. Halten Sie hierzu einfach den Mauszeiger über den Eintrag im Katalog.
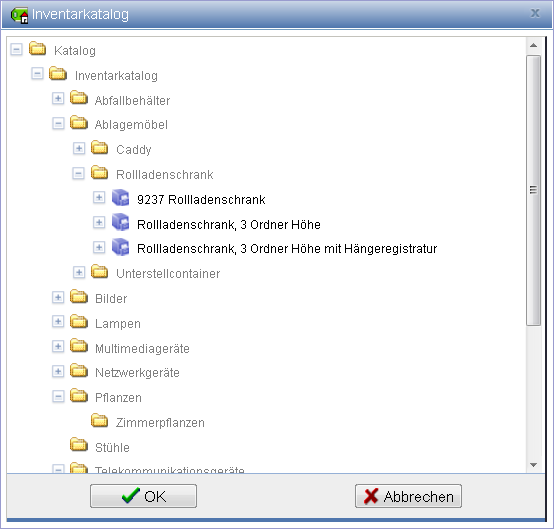
Inventar bearbeiten
Um Inventar zu bearbeiten, markieren Sie dieses im Objektbaum. Auf der rechten Seite wird anschließend die Eigenschaften-Seite dargestellt.
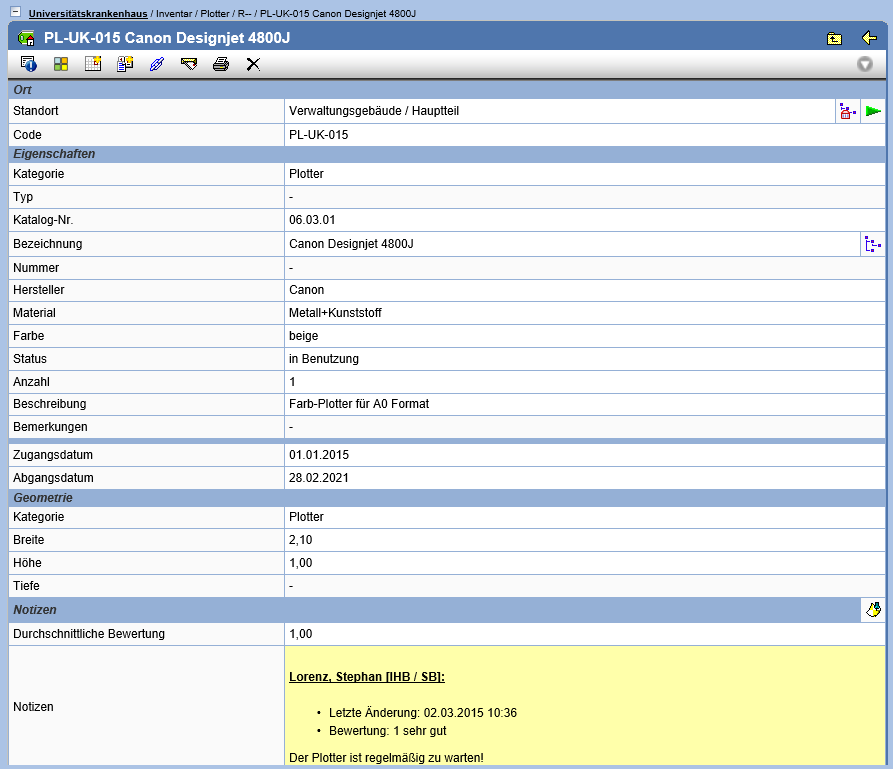
Über die Aktionsfläche
können nun die Eigenschaften bearbeitet werden.
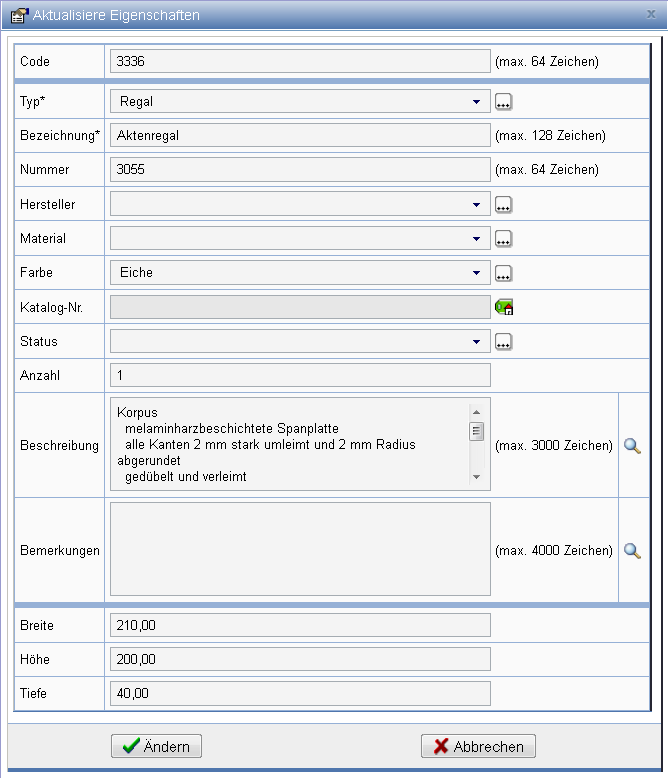
Wenn Sie von mehreren Inventaren gleichzeitig die Eigenschaften ändern möchten,
müssen Sie alle gewünschten Inventare in die Zwischenablage kopieren und in der
Zwischenablage unter Aktionen für gewählte: auf klicken.
Weitere Aktionen stehen auf der Eigenschaftenseite von Inventarobjekten zur Verfügung:
| Zeigt die Registrierungsinformationen an. | |
| Verknüpft das Inventar mit einem gewünschten Objekt. | |
| In die Zwischenablage einfügen. | |
| Miniaturansicht der Dokumente anzeigen. | |
 |
Anlegen eines Termins. |
| Anlegen einer Aufgabe. | |
| Die Verknüpfungen anzeigen. | |
| Senden von E-Mails und Nachrichten. | |
| Neue Kosten anlegen. | |
| Drucken. | |
| Das Inventar löschen. |
Zuweisen eines neuen Standorts
Um Inventar einem neuen Standort zuzuweisen, wählen Sie auf der Aktionsleiste
der Eigenschaften-Seite die Aktion in die Zwischenablage
einfügen. Wechseln
Sie nun in die FM-Sicht und wählen Sie den gewünschten Standort. Wählen Sie in
dessen Aktionsleiste die Aktion
.
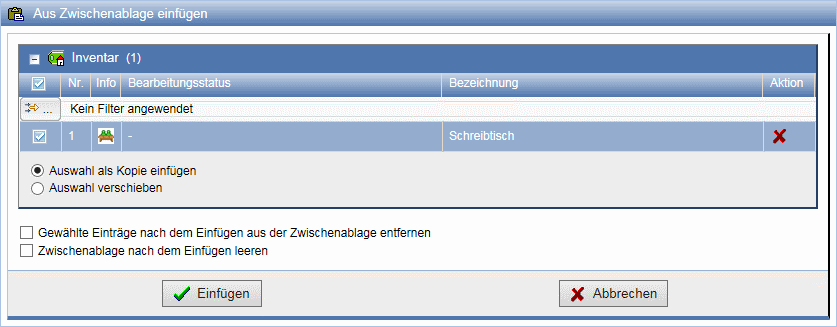
Um vom Inventar eine Kopie am neuen Standort zu erstellen, setzten Sie den Haken bei Auswahl als Kopie einfügen. Das Inventar wird kopiert und ist nun an zwei Stellen zu finden. Um das Inventar dagegen komplett zum neuen Standort zu verschieben, setzten Sie den Haken bei Auswahl verschieben. Das Inventar wird am alten Standort entfernt und ist nur noch am Neuen zu finden. Bestätigen Sie ihre Wahl anschließend mit Einfügen.
Verknüpftes Inventar(-gruppen) und Software können über die FM-Sicht angezeigt werden, wenn Sie die Darstellungseinstellung entsprechend gewählt haben.
Inventar aus Excel importieren
Um Inventar nicht manuell anlegen zu müssen, kann es aus Excel-Dateien importiert werden.
Markieren Sie dazu den Wurzelknoten im Objektbaum und wählen Sie in der Aktionsleiste der
Eigenschaftenseite die Aktion  Excel-Import.
Excel-Import.
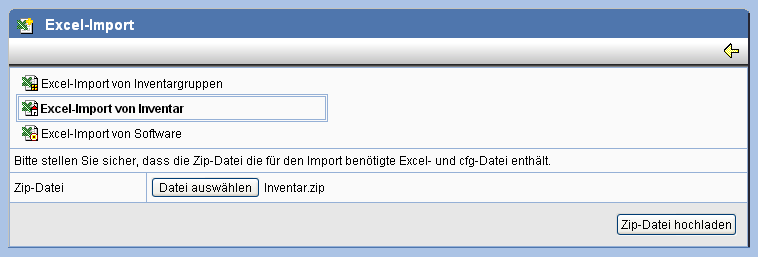
Wählen Sie nun Excel-Import von Inventar und über Datei auswählen eine Zip-Datei, in der die Excel-Tabelle und die zugehörige Konfigurationsdatei für die Attributzuordnung enthalten sind.
Die Tabelle muss dabei in der ersten Zeile die Attributnamen und in den weiteren Zeilen die Attributwerte enthalten. Formatierungen, wie Farbe und Schriftgröße, können Ihnen die Übersicht erleichtern, werden aber beim Import ignoriert.
Ein Beispiel für eine Excel-Tabelle:
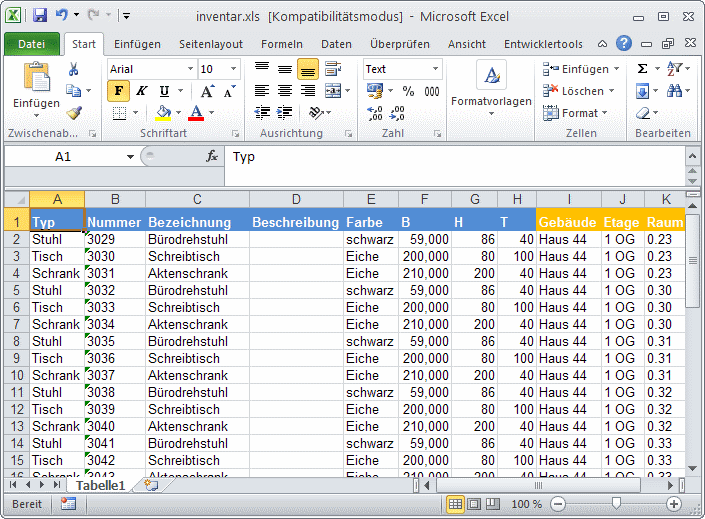
| Achtung: | Die zugehörige Konfigurationsdatei muss den gleichen Dateinamen wie die Exceldatei haben, jedoch mit dem Suffix cfg enden! |
Ein Beispiel für die Konfigurationsdatei:
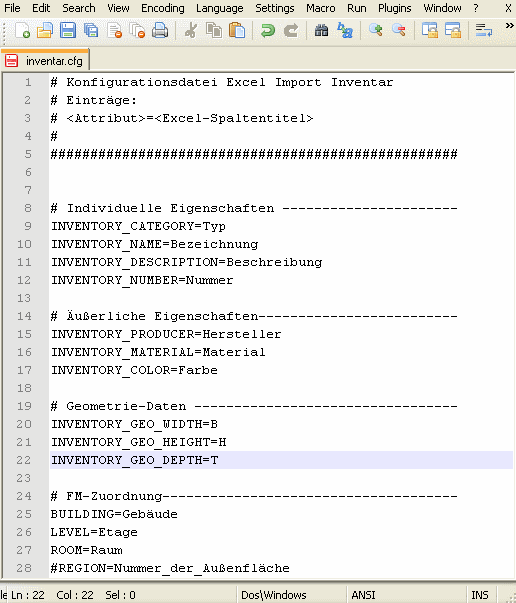
Über Zip-Datei hochladen wird die Datei auf den Server geladen und analysiert. Anschließend können Sie wählen, ob das Inventar bei Existenz aktualisiert werden soll.

Zusätzlich wird eine Zusammenstellung der Attribut-Zuordnung dargestellt.
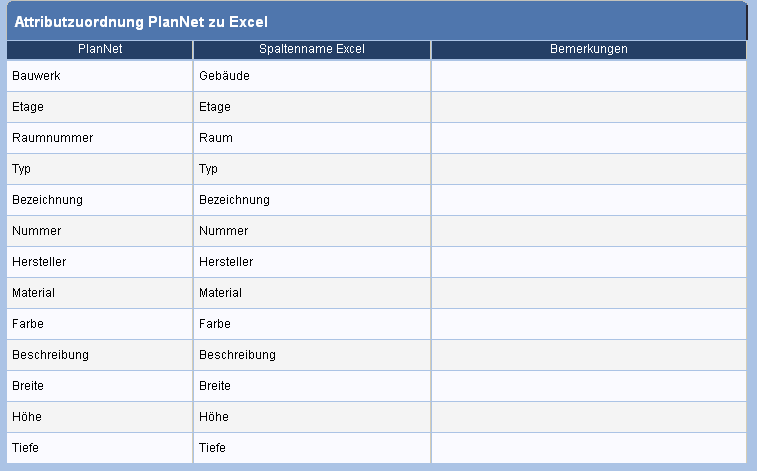
Drücken Sie nun Import starten, um das Inventar zu importieren. Verknüpfungen, die sich aus der Konfiguration ergeben (wie Standort oder Personen), werden automatisch angelegt.
Mitglieder mit Inventar verknüpfen
Um Mitglieder eines Projekts mit Inventar zu verknüpfen wechseln sie zur Inventarsicht und suchen dort nach Mitgliedern.
Diese kopieren Sie in die Zwischenablage
und wählen im Baum das gewünschte Inventarstück aus.
Mit dem Button in der Aktionsleiste des
Inventarstücks wird das Mitglied mit diesem verknüpft.
QR-/Barcode generieren
Für Inventarstücke lassen sich - falls konfiguriert - QR-/Barcodes generieren, welche jene Objekte eindeutig identifizieren.
Wählen Sie hierzu die Aktion in der Aktionsleiste der Eigenschaftenseite eines Inventarstücks, oder im Kontextmenü.
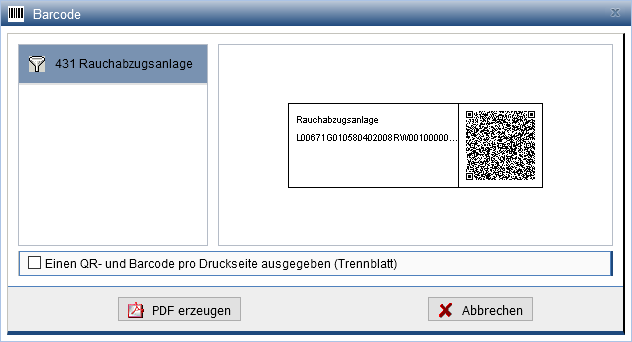
Über die Mehrfachselektion kann die Aktion auch für eine beliebige Anzahl an Inventarstücken ausgeführt werden. Hierbei werden alle Inventarstücke aufgelistet und für das jeweils selektierte Objekt der Code auf der rechten Seite dargestellt.
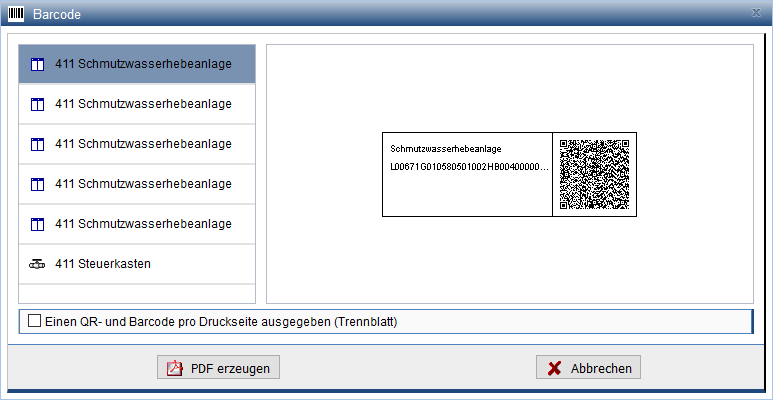
Mit der Aktion PDF erzeugen wird ein PDF mit allen generierten Codes erstellt. Wahlweise wird lediglich ein Code pro Seite dargestellt.
Über die Mehrfachselektion in Tabellen können Barcodes für mehrere Objekte gleichzeitig erstellt werden.