Créer un inventaire
Thèmes
Général
Le serveur PlanTeam vous permet de créer un nouvel inventaire à partir de:
la vue inventaire, et
la vue FM.

Créer un objet d'inventaire dans la vue inventaire
Dans la vue inventaire, vous pouvez créer un nouvel objet d'inventaire pour le bien foncier, et optionellement lui assigner un lieu. Sélectionnez le bien foncier dans l'Explorer de la vue inventaire.
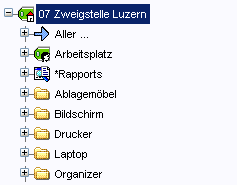
Cliquez dans la barre d'action sur la page de droite sur le symbole Créer un
inventaire .

Saisissez un code dans le masque qui s'affiche, par ex. le code d'inventaire (code barre).
Choisissez un type. Si le type désiré ne se trouve pas dans la liste, vous pouvez
l'ajouter à l'aide du symbole .
Saisissez un nom et optionnellement un numéro pour l'objet inventorié. Vous pouvez
saisir les propriétés fabricant, matériau et couleur soit maintenant, soit
plus tard.
Le champ 'Numéro de catalogue' vous permet, au lieu de saisir un objet comme décrit plus haut, de choisir un objet existant dans un catalogue. Dans ce cas, les propriétés de l'objet (y compris celles que vous avez déjà saisies) sont copiées à partir du catalogue. Les champs correspondants à des attributs vides dans le catalogue ne sont pas édités.
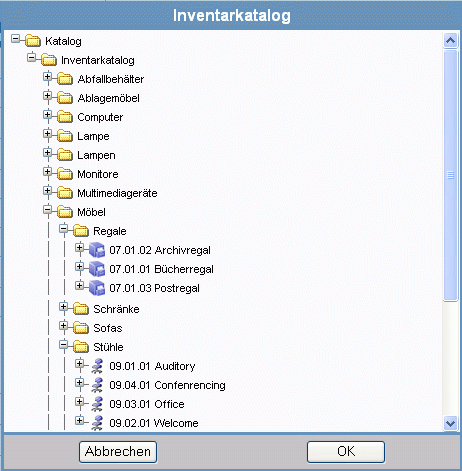
Importer des objets d'inventaire à partir d'Excel
Vous pouvez importer des objets d'inventaire à partir d'Excel. Le tableau Excel doit pour cela avoir une structure de colonnes bien définie. Les titres des colonnes doivent correspondre aux informations définies dans un fichier de configuration qui est également nécessaire pour l'import. Le fichier Excel avec les objets d'inventaire et le fichier de configuration doivent se trouver dans une archive ZIP nommée par ex. Inventar-Import.zip. Il est conseillé de nommer les deux fichiers comme l'archive ZIP: dans ce cas Inventar-Import.xls et Inventar-Import.cfg. Les images suivantes montrent à partir d'un exemple la structure du tableau Excel et du fichier de configuration.
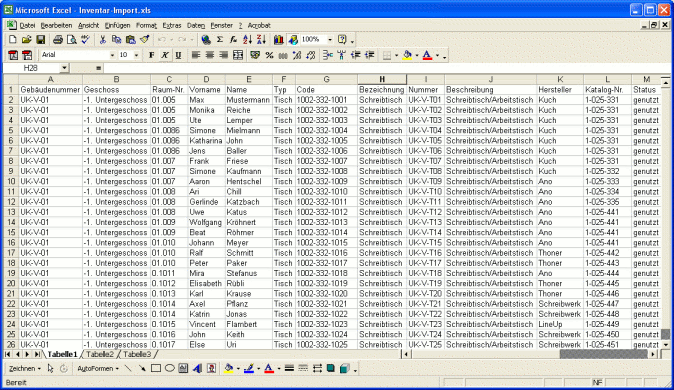
Tableau Excel avec objets d'inventaire pour import
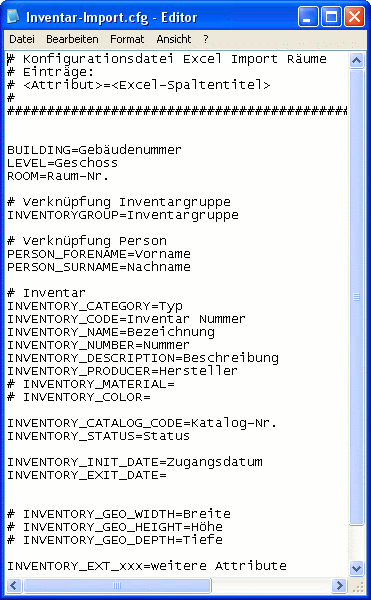
Fichier configuration Inventar-Import.cfg
Pour créer un inventaire à partir d'un import Excel, cliquez le bien foncier dans
l'Explorer de la vue inventaire sur la page de gauche. La page d'information du bien foncier
s'affiche sur la page de droite. Cliquez dans la barre d'action sur le symbole -Symbol Import Excel . Le
masque d'import Excel s'affiche. Choisissez
Import d'inventaire à partir d'Excel et
recherchez en dessous
l'archive ZIP qui contient le tableau Excel et le fichier de configuration.
Cliquez ensuite sur le fichier ZIP pour le charger.
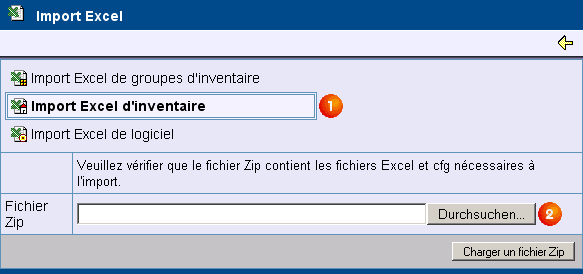
Un tableau s'affiche qui vous permet de comparer encore une fois les titres des colonnes dans stepFM PT-S et Excel. Les noms doivent correspondre thématiquement. Par ex. le nom peut-être 'Catégorie' dans FM PT-S et 'Type' dans Excel. Par contre le contenu ne doit pas être différent, par ex. 'nom' et 'numéro'. Si des colonnes diffèrent par leur contenu, veuillez vérifier à nouveau le tableau Excel et le fichier de configuration.
Créer un objet d'inventaire dans la vue FM
Naviguez vers la vue FM en choisissant Aller...,
puis la vue FM. Dans la vue FM, choisissez tout d'abord le lieu (par ex. une pièce) dans
l'explorer sur la page de gauche, et cliquez dans la barre d'action de la page de droite sur le
symbole Créer un inventaire
.
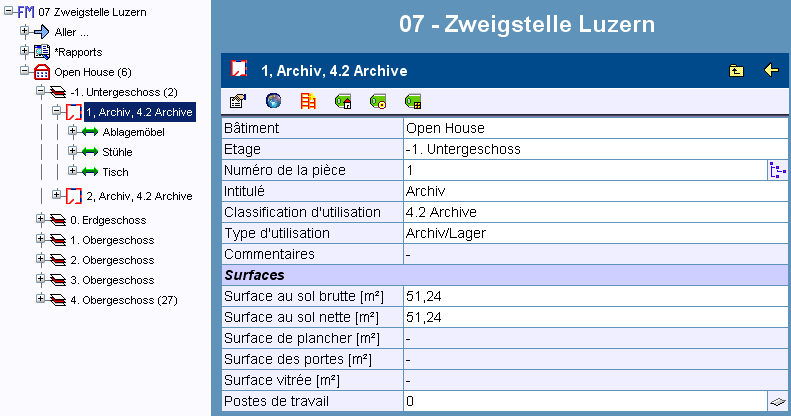
Dans le masque qui s'affiche, remplissez les champs de saisie comme décrit dans le chapitre Créer un objet d'inventaire dans la vue inventaire . Ici aussi, vous avez la possibilité de choisir un objet existant dans un catalogue.
Voir également:
Administrer les logiciels
Administrer les groupes d'inventaire