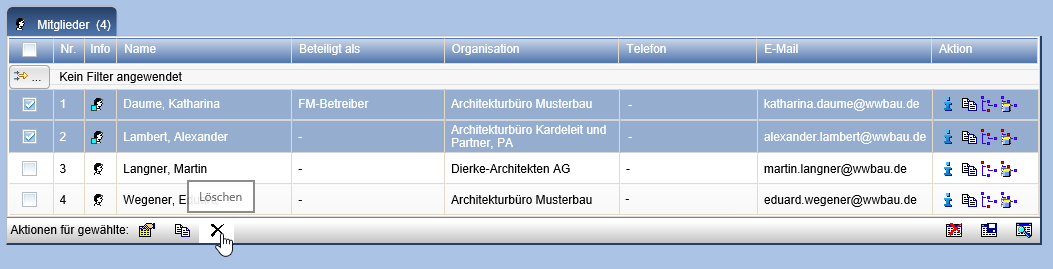Projektmitglieder verwalten
Themen
Liste der Mitglieder ausgeben
Die Mitglieder eines Projekts werden im Projektbaum unterhalb der zugeordneten Gruppe angezeigt. Dabei können Personen in mehreren Gruppen Mitgliedschaften haben. Unabhängig einzelner Gruppenzugehörigkeiten ist jede Person mindestens in der Gruppe Alle Beteiligte enthalten.
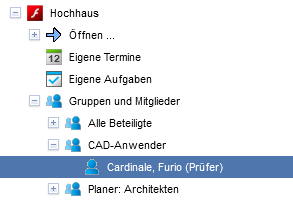
Um sämtliche Mitglieder, die an einem Projekt beteiligt sind, tabellarisch auszugeben,
wählen Sie auf der Eigenschaftenseite
eines Projekts die Aktion .
Für die im Folgenden erstellte Liste stehen mehrere Optionen zur Auswahl.
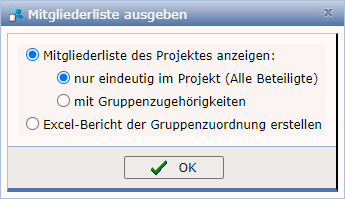
Die eindeutige Mitgliederliste führt jede als Mitglied beteiligte Person genau ein Mal.
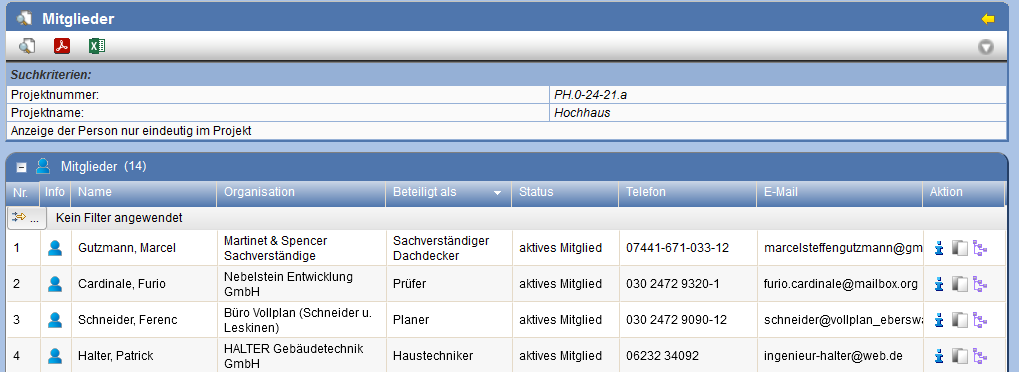
Die Mitgliederliste mit Gruppenzugehörigkeiten listet jedes Mitglied für jede seiner Gruppen. Mitglieder, welche mehreren Gruppen angehören, tauchen dementsprechend mehrfach in der Liste auf.
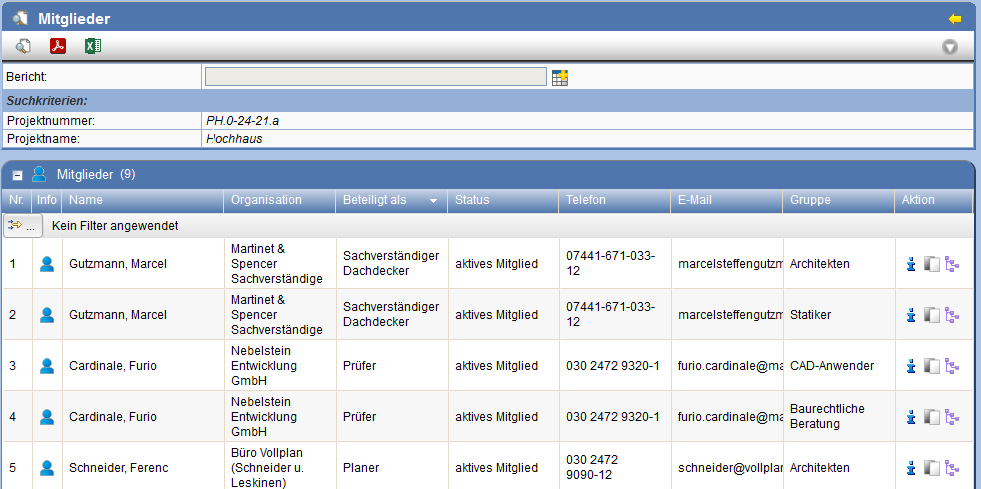
Die Liste kann nach Belieben sortiert und als PDF- oder Excel-Datei ausgegeben werden. Einzelne Mitglieder können in die Zwischenablage kopiert, aufgeblättert oder deren Eigenschaften-Seite direkt aufgerufen werden.
Mitglieder hinzufügen
Kopieren Sie im Organisationenbaum
die als Mitglieder aufzunehmenden Personen durch Klicken auf das -Symbol in der Aktionsleiste in die Zwischenablage.
Wechseln Sie in die Projektstruktur
durch Klicken auf das
-Symbol in der Menüleiste und wählen Sie die Projektgruppe aus, in die die Personen
als Mitglieder eingefügt werden sollen.

Klicken Sie auf das -Symbol in
der Aktionsleiste. Die Personen, die Sie zuvor in die Zwischenablage kopiert haben, werden angezeigt und können
zum Einf&uumml;gen ausgewählt werden.
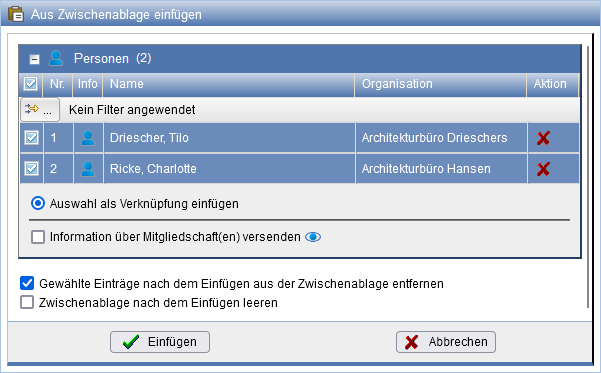
Alternativ zum Einfügen der Personen kann auch eine ganze Organisation in die Zwischenablage eingefügt und ihre Mitglieder anschließend hinzugefügt werden. Lesen Sie bitte dazu die Beschreibung für den Vorgang Anlegen einer Gruppe durch Kopieren einer Organisation.
Falls hierfür eine Vorlage konfiguriert ist, wird Ihnen nach dem Einfügen neuer Projektmitglieder angeboten, an diese eine E-Mail zur Information über ihre neue Mitgliedschaft zu versenden. Dies kann auch nachträglich erfolgen, wie im folgenden Abschnitt erläutert wird.
Eigenschaften von Mitgliedern
Um die Eigenschaften-Seite eines Mitglieds anzuzeigen, markieren Sie dieses im Gruppenbaum.
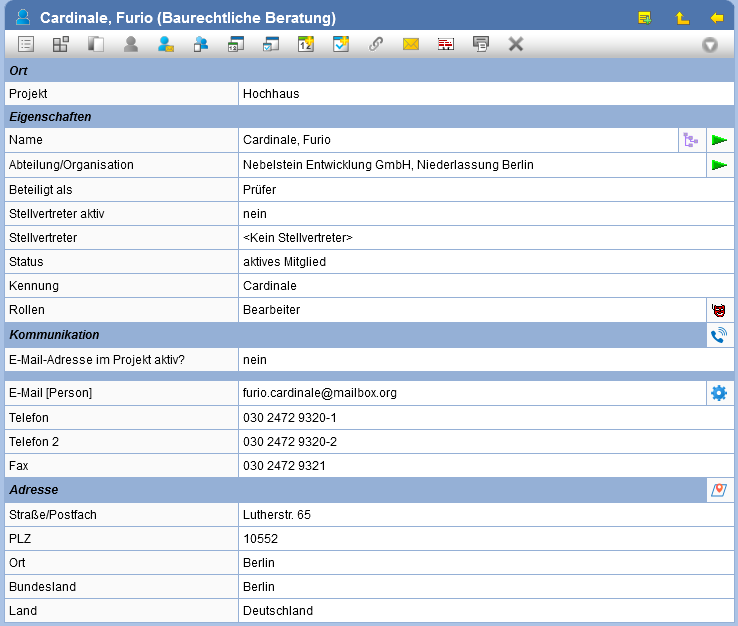
Zusätzlich zu den Standard-Aktionen stehen für Mitglieder folgende Aktionen zur Verfügung:
| Setzt das Mitglied auf den Status ehemalig oder hebt diesen auf. | |
| Erlaubt das nachträgliche Versenden einer Info-E-Mail über die Projektmitgliedschaft (erfordert eine konfigurierte E-Mail-Vorlage). | |
| Listet sämtliche Gruppen auf, an denen das Mitglied beteiligt ist. | |
| Zeigt alle offenen Termine des Mitglieds an. | |
| Zeigt alle offenen Aufgaben des Mitglieds an. | |
| Zeigt alle Objekte an, mit denen das Mitglied verknüpft ist. | |
| Erstellt eine Visitenkarte (vcf-Datei). | |
| Ändern der Kommunikationsdaten des Mitglieds. | |
| Setzt die Rollen für das Mitglied. |
Um die Eigenschaften zu ändern, drücken Sie in der Aktionenleiste die Aktion .
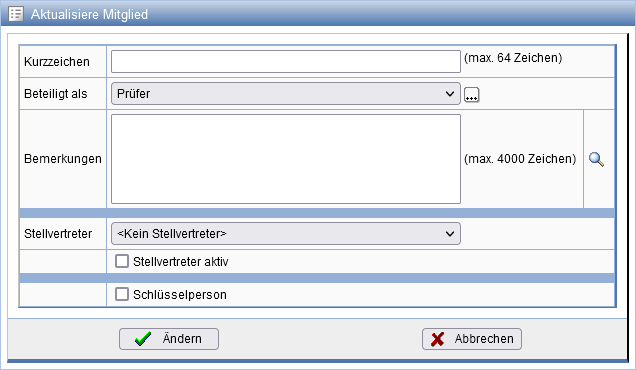
Hier können Sie die grundlegenden Eigenschaften des Mitglieds ändern. Name, Kommunikationsdaten und Adresse werden von der Person, zu der die Mitgliedschaft gehört, übernommen.
Im Feld Stellvertreter kann eine Person der gleichen Organisation gewählt werden, die z.B. im Falle eines Urlaubs die Aufgaben der Person übernehmen soll. Setzen Sie dazu die Option Stellvertreter aktiv.
Wenn Sie ein Mitglied als Schlüsselperson setzen, wird dieses auf der Eigenschaften-Seite des Projekts und dem zugehörigen Übersichtsblatt angezeigt, um auf die besondere Stellung hinzuweisen. Geben Sie dazu ebenfalls das zusätzliche Attribut Kompetenz an, um die Art der Kompetenz (z.B. Objektbetreuer) zu beschreiben. Diese Option können nur Mitglieder der Rolle Projektleiter oder Projektmanager setzen.

Sie können die Eigenschaften auch für mehrere Mitglieder gleichzeitig anpassen.
Wählen Sie hierzu die gewünschten Mitglieder per Mehrfachselektion in einer Tabelle aus und starten Sie die Aktion .
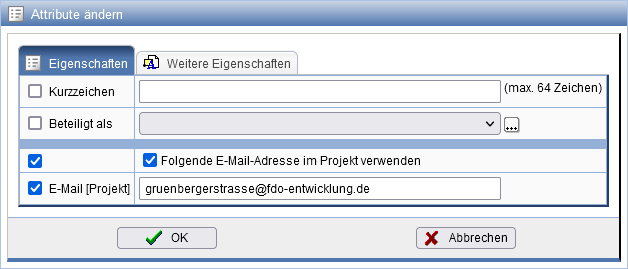
E-Mail-Adresse von Mitgliedern ändern
Falls ein Mitglied innerhalb eines Projekts unter einer abweichenden E-Mail-Adresse zu erreichen sein soll, geben Sie diese bei den Kommunikationsdaten an.
Klicken die dazu auf das Icon in
der Eigenschaften-Seite des Mitglieds.
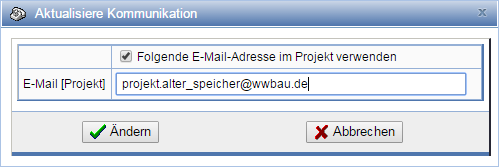
Falls Abonnements für die alte E-Mail-Adresse im Projekt bestehen, erhalten Sie über diese anschließend eine Übersicht und können sie dort anpassen.
Mitglieder auf ehemalig setzen
Wenn eine Mitgliedschaft einer Person in einem Projekt beendet wurde, kann sie auf den Status ehemalig gesetzt werden.
Wählen Sie dazu das entsprechende Mitglied im Projektbaum aus und drücken Sie in der
Symbolleiste das Symbol .
Ein Dialog wird geöffnet, in dem Sie die Wahl haben, das Mitglied auf ehemalig zu setzen oder gleichzeitig durch ein anderes Mitglied zu ersetzen.
Wenn Sie ersetzen wählen, werden in allen Gruppen des zu ersetzenden Mitglieds Mitgliedschaften definiert. Ebenfalls ist das neue Mitglied in allen Verteilern und anderen Projektvorlagen für das alte Mitglied eingesetzt. Das neue Projektmitglied übernimmt die Termine und Aufgaben des alten Mitgliedes.
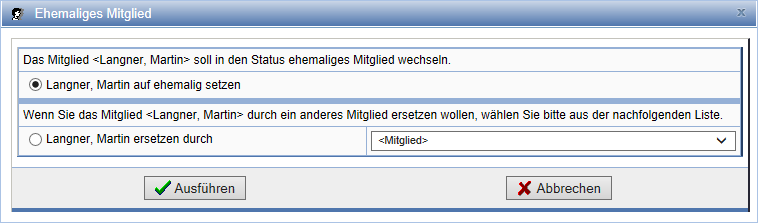
Durch Drücken von in der
Symbolleiste des deaktivierten Mitglieds können Sie dieses wieder aktivieren.
Rollen für Mitglieder setzen
Mitglieder haben in Projekten bestimmte Rollen, die mit definierten Rechten gekoppelt sind. Standardmäßig erhalten Mitglieder die Rolle Bearbeiter und können damit beispielsweise Dokumente auf den PlanTeam-SPACE hochladen oder herunterladen. Weitere Informationen zu den Rollen erhalten Sie auf der Seite Rollen verwalten.
Das Setzen von Rollen ist nur dem Projektleiter und dem Projektmanager möglich.
Um Rollen für ein Mitglied festzulegen öffnen Sie durch Markieren im Projektbaum die
Eigenschaften-Seite des Mitglieds. Wählen Sie nun das Icon neben dem Feld Rollen.
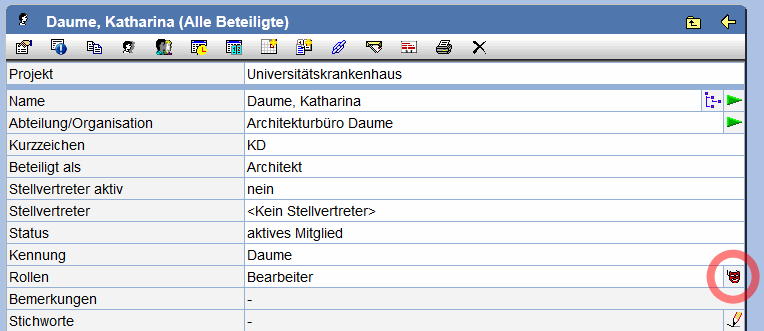
Nun wird ein Dialog zum Setzen der Rollen für das Mitglied geöffnet. Setzen Sie
für jede gewünschte Rolle einen Haken. Weitere Informationen über die Rolle
erhalten Sie über das Icon in der
entsprechenden Zeile.
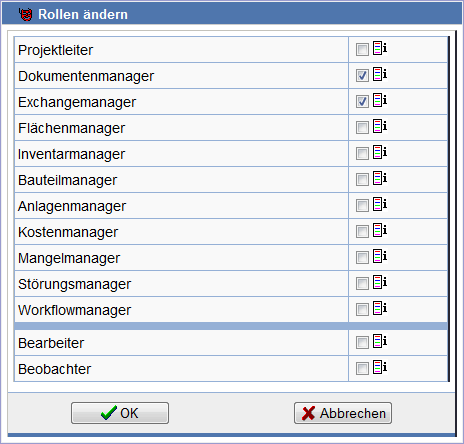
Schließen Sie Ihre Einstellungen durch Drücken von OK ab. Dem Mitglied stehen nun die gewählten Rollen nach dem nächsten Anmelden zur Verfügung.

Mitglieder löschen
Über das Icon lässt sich die
Mitgliedschaft einer Person in einem Projekt löschen. Dabei können Sie wählen, ob
nur die aktuell angezeigte Mitgliedschaft in ihrer Gruppe oder alle Mitgliedschaften in allen
Gruppen entfernt werden sollen. Beim Löschen der Mitgliedschaft in der Gruppe Alle
Beteiligte werden ebenfalls vorhandene Mitgliedschaften derselben Person in weiteren Gruppen
gelöscht.
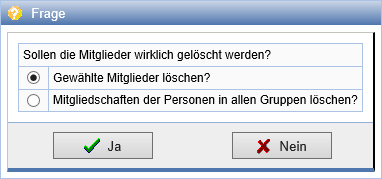
Über die Eigenschaftenseite einer Gruppe haben Sie zudem die Möglichkeit mehrere Mitglieder gleichzeitig
zu löschen. Markieren Sie dazu die zu löschenden Mitglieder über die Mehrfachselektion und betätigen den
Button .