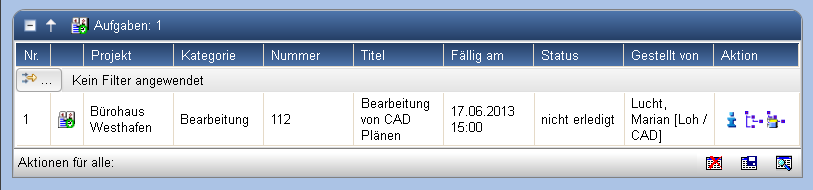Aufgaben verwalten
Themen
Allgemeines
Sie rufen Ihre persönliche Aufgabenübersicht durch einen Klick auf den Eintrag Eigene Aufgaben in der Projektübersicht auf.
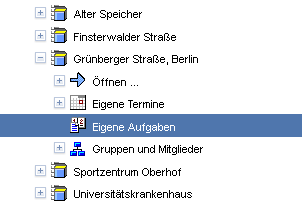
Auf der rechten Seite öffnet sich die Aufgabenübersicht:

Hier erhalten Sie eine Aufgabenübersicht gegliedert in Von mir gestellte Aufgaben, Eigene Aufgaben (zu bestätigen) und Eigene Aufgaben: aus Workflow. Aufgaben, deren Fälligkeit überschritten wurde, werden rot dargestellt.
Aufgabe anlegen
Um eine neue Aufgabe anzulegen, klicken Sie auf das ![]() - Symbol in
der Aktionsleiste der Aufgabenübersicht. Es öffnet sich ein
Formular, in welches Sie die Daten für die neue Aufgabe eingeben
können.
- Symbol in
der Aktionsleiste der Aufgabenübersicht. Es öffnet sich ein
Formular, in welches Sie die Daten für die neue Aufgabe eingeben
können.
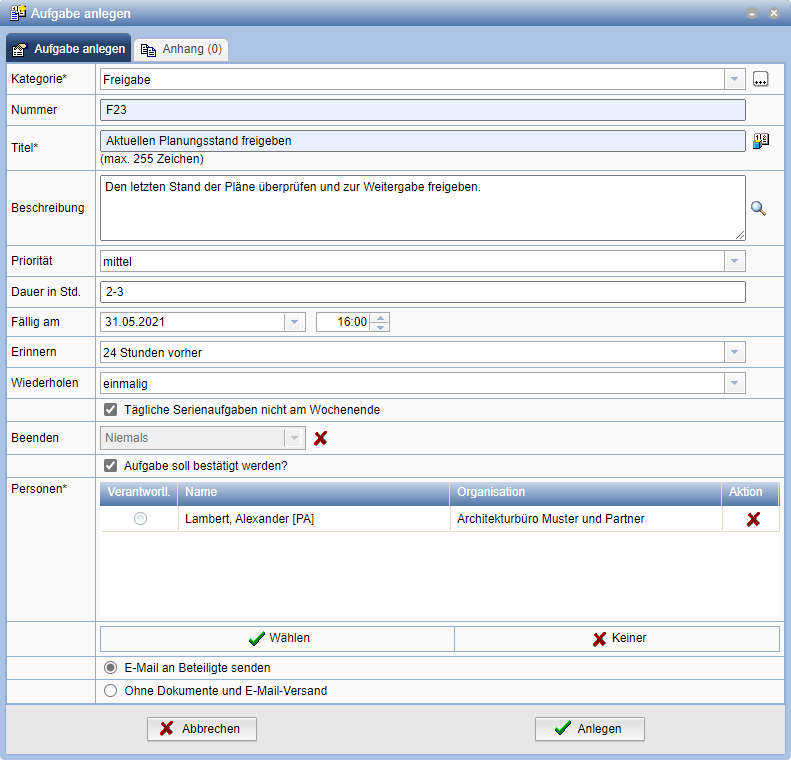
Aufgabenkataloge stellen definierte Aufgaben als Vorlage zur
Verfügung. Sofern ein Aufgabenkatalog konfiguriert wurde,
können Sie über die Aktion eine solche Vorlage
wählen und in das Formular übernehmen.
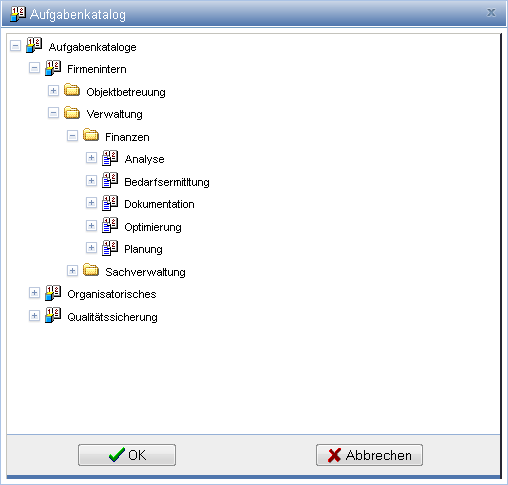
Tragen Sie alle Angaben zur neuen Aufgabe ein. Wenn Sie die Checkbox Aufgabe soll bestätigt werden anklicken, sieht die Empfangsperson der Aufgabe eine Markierung, über die Sie die Aufgabe bestätigen, absagen oder unter Vorbehalt zusagen kann. Siehe hierzu Kapitel Aufgabe bestätigen.
Wählen Sie die Option E-Mail an Beteiligte senden, wenn
Sie im Anschluss an das Erstellen der Aufgabe die Beteiligten
über eine E-Mail oder Nachricht informieren möchten.
Beim Versenden einer Aufgabe wird automatisch eine Kalender-Datei
mitgesendet. Diese Kalender-Datei kann der Empfänger mit einem
Klick in sein E-Mail- oder Kalenderprogramm übernehmen. Die
Aufgabe wird dann automatisch im jeweiligen Kalender erstellt.

Auf der Registerkarte Anhang können der Aufgabe Dokumente hinzugefügt werden. Diese Dokumente müssen sich dafür bereits in der Zwischenablage befinden. Wählen Sie dazu die Aktion Einfügen.
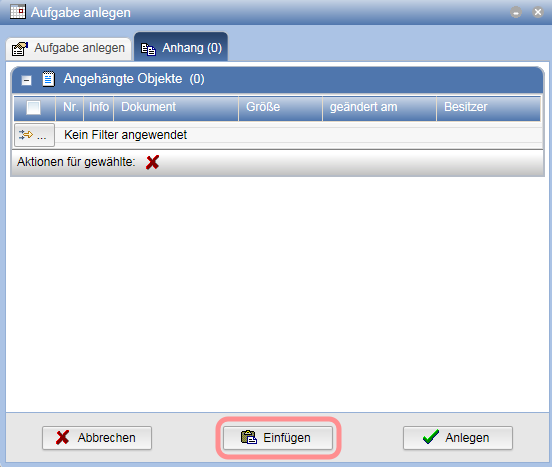
Markieren Sie im anschließenden Dialog die Dokumente, die Sie der Aufgabe hinzufügen wollen, und bestätigen Sie Ihre Auswahl.
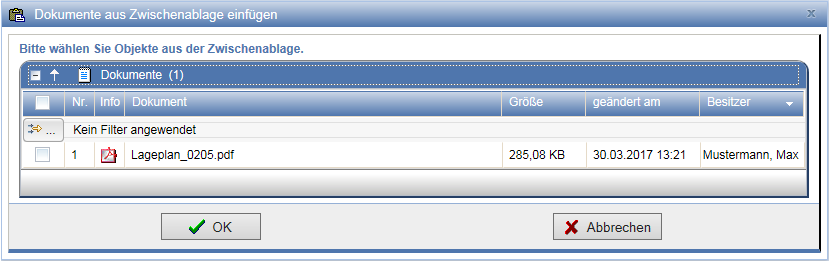
Wenn Sie Anschließend Dokumente über die Zwischenablage einfügen gewählt haben, steht Ihnen in der Zwischenablage eine weitere Aktion zur Verfügung, über die Sie aus der Dokumentation in die Zwischenablage kopierte Dokumente mit der soeben angelegten Aufgabe nachträglich verknüpfen können. Weitere Informationen dazu finden Sie im Abschnitt Aufgaben mit Dokumenten
Serienaufgaben
Eine Serienaufgabe ist eine zyklisch wiederkehrende Aufgabe. Einmal angelegt wird sie in einem bestimmten Rhythmus (täglich, wöchentlich,jährlich) automatisch erneut gestellt.
Im Feld Wiederholen legen Sie das Intervall für die Aufgabe fest.
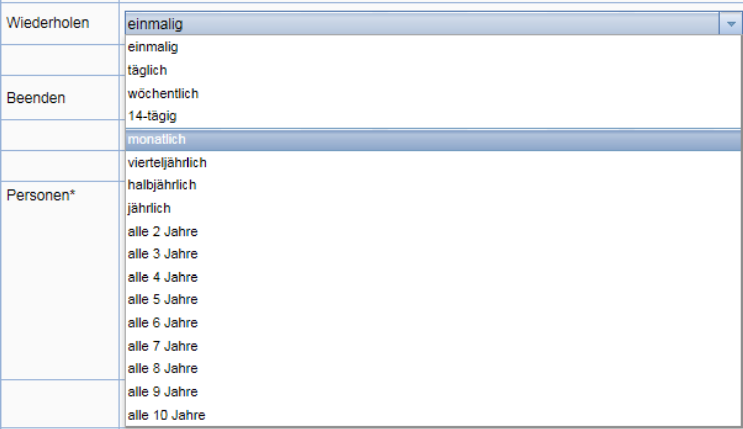
Gruppenaufgaben
Gruppenaufgaben sind Aufgaben, die ausschließlich Mitgliedern einer Gruppe gestellt werden. Alle Mitglieder einer Gruppe sind automatisch Beteiligte der Aufgabe. Eine Gruppenaufgabe kann einer Gruppe auch dann übertragen werden, wenn diese noch keine Mitglieder hat.
Eine Gruppenaufgabe erzeugen Sie, indem Sie in der Eigenschaftenkarte
der Gruppe auf das ![]() - Symbol in
der Aktionsleiste klicken.
- Symbol in
der Aktionsleiste klicken.
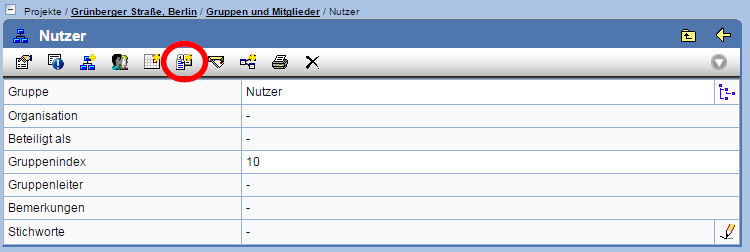
Im sich öffnenden Terminformular sind die Mitglieder der Gruppe im Feld Personen bereits aufgeführt.
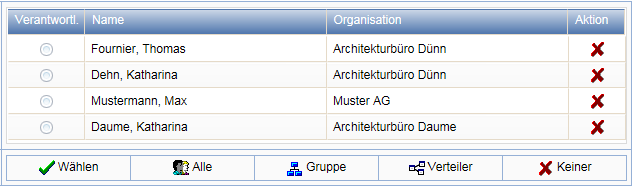
Um die Aufgabe anzulegen, klicken Sie auf Anlegen.
| Hinweis: | An einer Gruppenaufgabe beteiligte Mitglieder können nicht von dieser entfernt werden. |
Aufgaben für Fächer, Ordner und Dokumentenmappen
Wenn Sie Aufgaben für Dokumentenmappen, Ordner oder Fächer
anlegen wollen, drücken Sie in der entsprechenden Aktionsleiste
auf ![]() .
.
Für Fächer:

Für Ordner:

Für Dokumentenmappen:

Die neue Aufgabe wird in der Eigenschaftenseite in der Tabelle Aufgaben angezeigt.

Erinnerung an Aufgaben
Beim Erstellen einer Aufgabe kann optional ein Zeitpunkt für eine Erinnerung ausgewählt werden, welche an alle beteiligten Personen per E-Mail erfolgt.
Jeder Beteiligte sowie der Aufgabensteller kann nachträglich über die Eigenschaften-Seite der Aufgabe den Erinnerungszeitraum individuell einstellen.
Den Erinnerungszeitraum wählen Sie bei der Erstellung oder auf der Eigenschaften-Seite im Feld Erinnern:
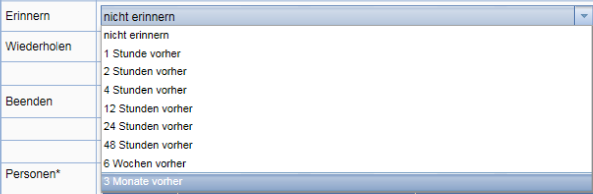
Auch bei Serienaufgaben können vor jedem Fälligkeitstermin Erinnerungs-E-Mails verschickt werden.
Aufgaben beenden
Aufgaben können, sofern noch nicht geschehen, über die
Aktion als begonnen
markiert werden.
Um eine Aufgabe zu beenden, drücken Sie die Aktion in der Aktionenleiste der
zugehörigen Eigenschaften-Seite.
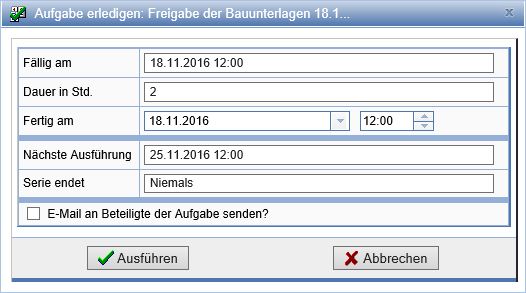
Das Datum zur Fertigstellung der Aufgabe wird mit dem aktuellen Datum vorbelegt, kann jedoch, wenn erforderlich, korrigiert werden. Nach Drücken von Ausführen wird die Aufgabe als beendet markiert.
Aufgaben löschen
Um eine Aufgabe zu löschen, wählen Sie in der
Aktionenleiste der Aufgabe die Schaltfläche oder markieren die Aufgabe
im Baum des Organizers
und wählen im Kontextmenü den Punkt Löschen.

Aufgaben können nur vom Ersteller, von Projektleitern, von Projektmanagern oder Organizermanagern gelöscht werden!
Verantwortlichen Personen ist es nicht möglich Aufgaben zu löschen!
Fälligkeit und Aufwand
Entsprechend dem für eine Aufgabe angegebenen Fälligkeitsdatum wird die Differenz zum aktuellen Datum ermittelt und im Feld +/- Tage angegeben.

Sobald eine Aufgabe beendet wird, wird die Differenz zwischen Fälligkeitsdatum und Datum der Fertigstellung ermittelt. Zur weiteren Information wird zusätzlich zur beim Beenden der Aufgabe angegebenen Dauer auch die beim Anlegen der Aufgabe angegebene Solldauer dargestellt.

Aufgaben mit Dokumenten
Aufgaben können über die Zwischenablage mit Dokumenten verknüpft werden.
Dazu kopieren Sie zunächst die Dokumente in die Zwischenablage.
Legen Sie über das Icon ![]() in der
Aktionenleiste eine neue
Aufgabe an. Die Dokumente werden dabei automatisch mit der Aufgabe
verknüpft.
in der
Aktionenleiste eine neue
Aufgabe an. Die Dokumente werden dabei automatisch mit der Aufgabe
verknüpft.
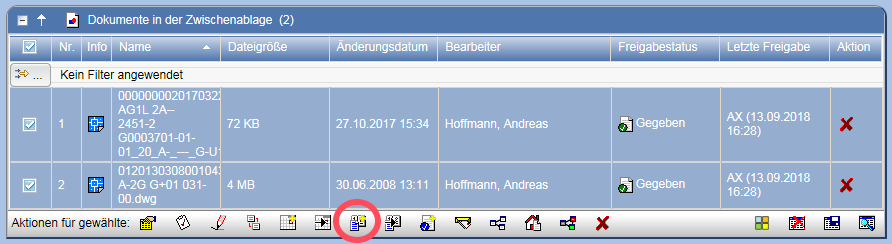
Um Aufgaben nachträglich mit Dokumenten zu verknüpfen,
wählen Sie beim Anlegen einer Aufgabe die Option Anschließend
weitere Dokumente über Zwischenablage einfügen. Hierbei
wird die Aufgabe zum Hinzufügen von Dokumenten vermerkt. Sie
können nun beliebige weitere Dokumente in die Zwischenablage
kopieren und von dort über den Button ![]() der Aufgabe
hinzufügen.
der Aufgabe
hinzufügen.
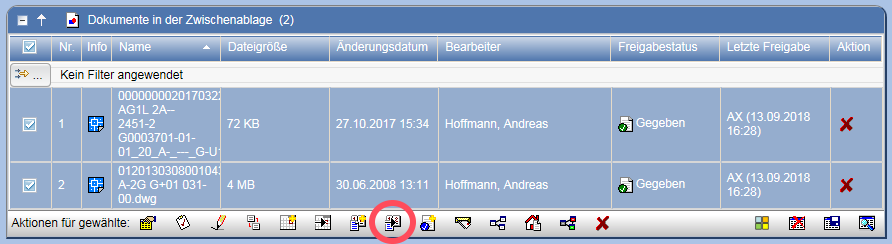
Öffnen Sie die Zwischenablage über das Icon in der Menüleiste,
markieren Sie die hinzuzufügenden Dokumente und wählen Sie
die Aktion
 Ergänzen der gerade erstellten Aufgabe.
Ergänzen der gerade erstellten Aufgabe.
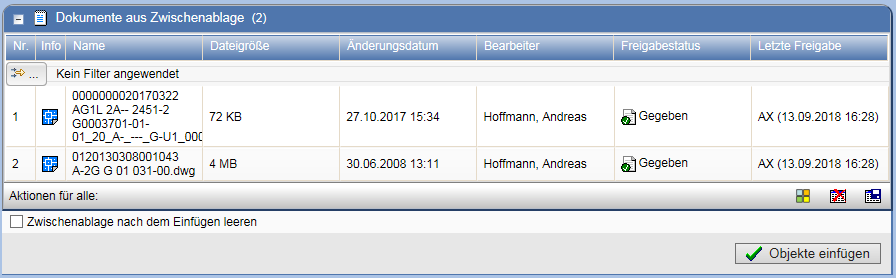
Drücken Sie auf Objekte einfügen, um die Aktion abzuschließen.
Sind die verknüpften Dokumente von einem Dateityp, für den eine Voransicht bzw. bei mehreren verknüpften Dokumenten eine Galerie erzeugt wird, so entstehen diese auch direkt bei der Aufgabe.
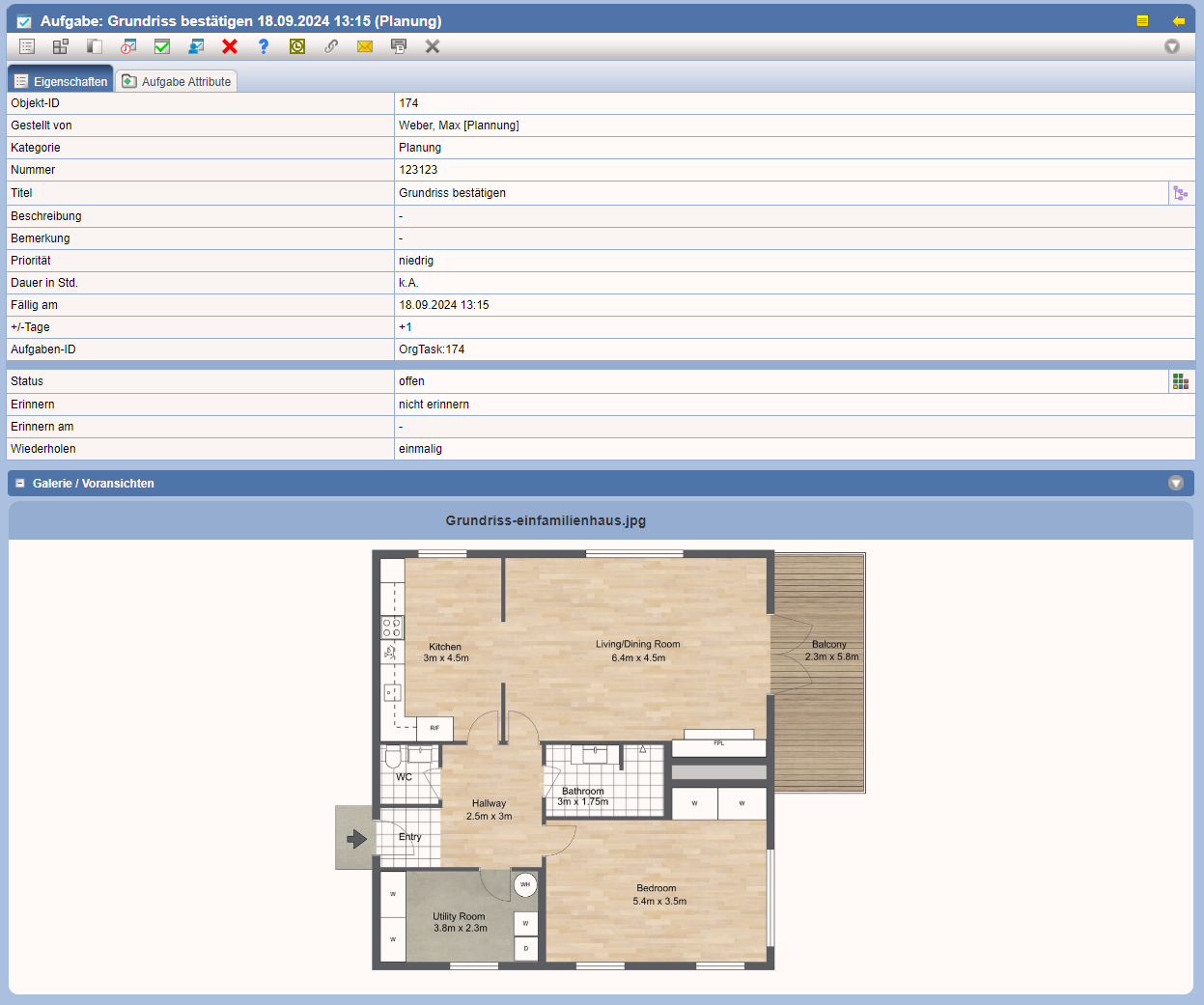
Aufgabe bestätigen
Die Beteiligten einer Aufgabe können gebeten werden, diese zu bestätigen. Wenn ein Beteiligter durch eine E-Mail über die Aufgabe benachrichtigt wird (siehe Aufgabe anlegen), enthält diese E-Mail einen Hinweis auf die Bestätigung. Zu bestätigende Aufgaben werden außerdem im Organizer-Baum unter dem Punkt Aufgaben zu bestätigen aufgeführt.
In der eigenen Aufgabenübersicht findet die Empfangsperson der Aufgaben dann folgende Funktionen:

Dabei bedeutet:
| Aufgabe ablehnen | |
| Aufgabe zusagen unter Vorbehalt | |
| Aufgabe zusagen |
Personen hinzufügen und entfernen
Um Personen zu bestehenden Aufgaben hinzufügen oder zu entfernen,
wählen Sie das Icon  in der Eigenschaften-Seite der gewünschten Aufgabe.
in der Eigenschaften-Seite der gewünschten Aufgabe.
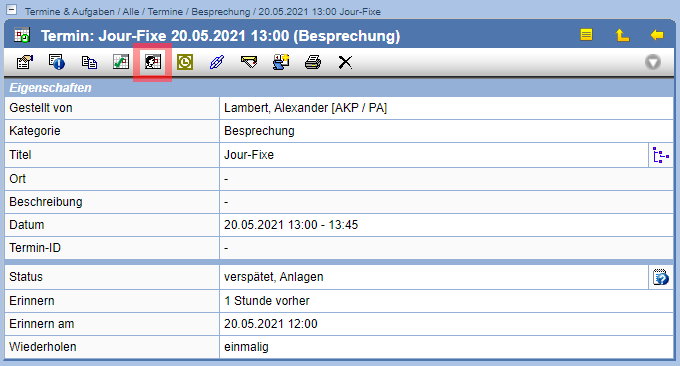
Anschließend werden alle mit der Aufgabe verknüpften Personen aufgelistet.
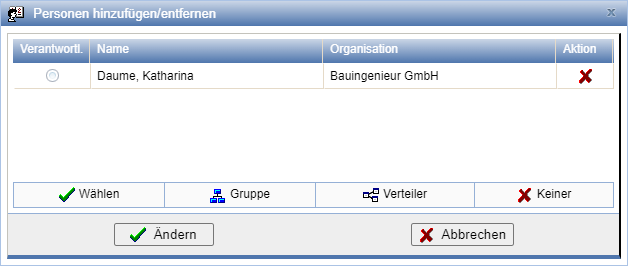
Folgende Aktionen stehen Ihnen zur Verfügung:
| Die Person wird aus der Aufgabe entfernt. | |
| Wählen Sie weitere beteiligte Personen aus. Es wird ein Auswahl-Dialog geöffnet. | |
| Alle am Projekt beteiligten Personen werden der Aufgabe hinzugefügt (nur zu sehen, wenn ein Gruppenverteilers für die Gruppe Alle Beteiligte exisitiert.) | |
| Fügen Sie der Aufgabe eine Gruppe hinzu. Es wird ein Auswahl-Dialog geöffnet. | |
| Fügen Sie der Aufgabe einen Verteiler hinzu. Es wird ein Auswahl-Dialog geöffnet. | |
| Alle der Aufgabe hinzugefügten Personen werden gelöscht. |
Bestätigen Sie abschließend Ihre Änderungen mit dem Button Ändern.
Aufgabennummern
Aufgaben erhalten wie Termine eigene Nummern. Diese können bei entsprechender Konfiguration dargestellt werden oder, wenn bekannt, als Suchkriterium verwendet werden.
In der Suchmaske zu Aufgaben wird dann das zusätzliche Feld Nummer angezeigt, in dem Sie die Ihnen bekannte Aufgabennummer angeben können.

Werden Aufgaben, wie hier bei dem Ergebnis einer Suche, in Listen dargestellt, wird eine zusätzliche Spalte Nummer mit den Aufgabennummern hinzugefügt.